How Can I Back Up My Bookmarks And Access Them Online?
I have a lot of bookmarked sites for medieval manuscripts on my laptop, which it took a long time to collect. How can I back them up in case the laptop dies?
As you know, Google is closing Google+ in April. I currently use the site as my online bookmarking tool. Can you suggest something that is easy to use both online and on mobile?
First things first, Jenifer. You should have a backup of your whole hard drive in case your laptop dies. Your operating system almost certainly includes usable backup software. Otherwise, there are more than 30 free third-party alternatives for Windows including BackUp Maker, AOMEI Backupper Standard and EaseUS Todo Backup Free.
Fortunately, almost all browsers let you save bookmarks into a single file in the web’s HTML format. Double-clicking this file will load it in a tab in your default browser, where you will be able to click the links to your heart’s content. In fact, some people find that having their bookmarks as a local webpage is handier than folders of bookmarks. The drawback? The saved document isn’t updated when you add a new bookmark. Manually saving bookmarks

In a well-designed browser such as Vivaldi, you can go to the File menu and simply select “Export Bookmarks …” to create a backup file. Opera is almost as good – you select Bookmarks then “Export Bookmarks …” – but most browsers now make it more complicated.
In Firefox, for example, you have to use the obscure Library button, or press Ctrl-Shift-B (for Bookmarks), then click the drop-down menu item for “Import and Backup”. In Google Chrome, you can press Ctrl-Shift-O (for Obscure, I assume) to load the bookmark manager or, like me, type chrome://bookmarks in the address bar and hit enter. After that, click the three dots in the blue Bookmarks bar and select “Export bookmarks”.
In Microsoft Edge, click the three dots for Settings, or press Alt-X, then the “Import from another browser” button. The export routine has been cunningly hidden behind the import routine.

Once you have saved a file called Vivaldi_Bookmarks-20190207.html or something similar, you can stow it somewhere safe. The options include an external hard drive, a USB memory stick, an SD card and so on. You should also load the file – drag and drop usually works – into one or more of your free online storage spaces such as Microsoft OneDrive, Google Drive, Apple iCloud, Dropbox or whatever you prefer. Once the file is online, you can access it from other PCs, smartphones, tablets and other devices.
You can even store your bookmarks in a Microsoft Word document, which will preserve any layout and provide Ctrl-clickable links. I do this by loading the HTML file into a browser, saving it as an MHTML or MHT file, loading that into Word and then saving it as Word file (eg as a doc, docx, rtf file, etc). Internet Explorer can save files in the standard MHTML format. Chromium-based browsers such as Google Chrome, Vivaldi and Opera can also save MHTML files if you edit the settings (chrome://flags or vivaldi://flags or opera://flags etc). Alternatively, add a browser extension such as SingleFile, which works in both Firefox and Chrome. (MHTML usefully encapsulates whole web pages in a single file, without creating a subdirectory to hold loads of separate js, css and other files.) Syncing bookmarks and bookmark managers
Browsers generally use folders and subfolders to manage bookmarks. Many of them including Chrome, Firefox, Vivaldi and Edge also have synchronisation systems built in to sync bookmarks across different devices, which can be used to restore them onto replacement computers should the worst happen. However, folders can become unwieldy when you have hundreds or thousands of bookmarks, which is where bookmark managers come in.
Bookmark managers generally allow you to add tags, notes and comments. Tags are useful because you can give each link multiple tags, which is like putting them in multiple folders.
Bookmark managers should also provide an extension or bookmarklet so that you can bookmark sites from your browser, without going to the bookmark manager’s website.
Google has one of the simplest bookmark managers, which is deservedly obscure, but could suit some users. Apple’s iCloud Bookmarks is rather better, and works in several different browsers – Safari, Firefox, Chrome, IE but not Edge – on many different devices.

I have not used many bookmark managers or checked for online apps, so you’ll have to try a few to find something you like. The options include start.me, Bookmark Ninja, Dropmark, Raindrop.io, Bookmax, Atavi and, for Chrome only, Booky. Sadly, two of the most popular sites in this category – Delicious and Xmarks – have closed down.
There’s also the excellent Pinboard, which now costs $11 a year. Pinboard is run by its founder, Maciej Cegłowski, who bought the remains of Delicious. Guardian Technology used Pinboard for a few years for linkbucket blog posts.
Pocket – which is incorporated into Firefox but available for Chrome – would work as a bookmark manager, but is generally used for saving pages to read later. Instapaper does much the same thing.
Most researchers who need Zotero will already know about it, though it could well suit someone who likes medieval manuscripts.
Otherwise, people who habitually use Microsoft OneNote or Evernote will know they can work really well as bookmark managers, as well as storing web clippings, photos, documents and many other things. Social bookmarking
Bookmarks graduated from being personal directories to shared resources on sites such as Delicious. This gave rise to social bookmarking and, from 2005-07, a boom in folksonomy or collaborative tagging. In other words, lots of different people adding tags to public links. Delicious was the archetypal example of the genre. Lots of us loved it.
Folksonomy was replaced by #hashtagging. This is exactly the same thing, except that hashtags can be applied to anything, not just bookmarks. The main hashtagging sites include Facebook, Instagram and Twitter. But they are social networking sites, not bookmark managers.

I would not have suggested Google+ as a bookmarking site, but perhaps its failure as a social network helped make it viable for that purpose. You could replace it with Bookmax (where free accounts are limited to 1,000 links) or Raindrop.io, but Pinterest might be the best alternative.
The basic idea of Pinterest is to create public displays, but you can have any number of “secret boards”. These are private by default, though you can share them with selected people. You could create a separate board for each set of bookmarks to cover news, movies, music etc. Goodbye Google+
Either way, you should download your data from Google+ before it closes on 2 April. The download page lets you select posts from your page and Google+ Communities in HTML format, plus contacts from your Circles. These are in vCard format by default, but you can select CSV, HTML or JSON instead. It doesn’t matter because you only get their name, nickname (if any) and their doomed G+ address. You don’t get their email addresses, phone numbers, job titles or anything else that might be useful.
You can have your takeout data sent to Google Drive, OneDrive, Dropbox or Box, or download it from an emailed link. In my case, it was only a 9MB download, 17MB when unzipped.
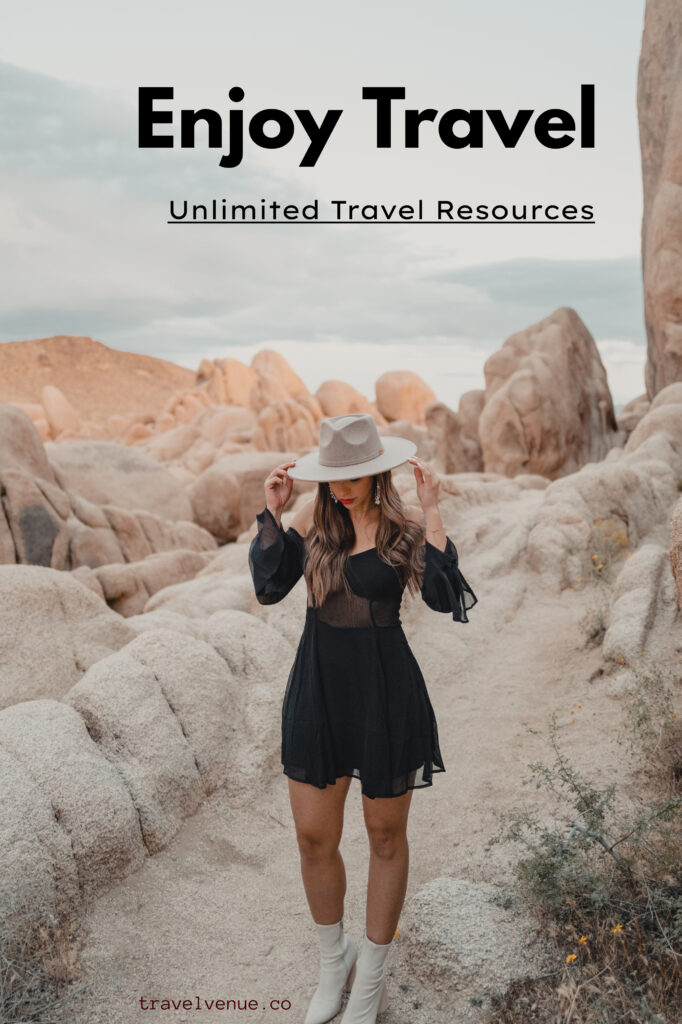
Leave Your Comment